| Uploader: | Loglan |
| Date Added: | 25.07.2015 |
| File Size: | 65.67 Mb |
| Operating Systems: | Windows NT/2000/XP/2003/2003/7/8/10 MacOS 10/X |
| Downloads: | 22808 |
| Price: | Free* [*Free Regsitration Required] |
Download EagleGet for Windows - blogger.com
EagleGet is a very nice download manager with a clean, pleasingly sparse interface and convenient browser integration. I really like EagleGet and recommend it wholeheartedly. — FreewareGenius. EagleGet is a piece of freeware for your PC that acts as a visually appealing download manager for . EagleGet (EG Download Accelerator) is a new free download manager with innovative interface. It could accelerate downloads greatly with multi-threaded technology which supports HTTP, HTTPS, FTP, MMS and RTSP protocol. In addition, EagleGet is also a powerful online video downloader. It uses the Video Sniffer feature to help you download videos easily from various videos sites including. Aug 08, · How to Convert PDF to JPEG. This wikiHow teaches you how to change a PDF file into a series of JPG images. While there isn't a built-in way to do this on Windows, you can use an app from the Windows 10 app store to convert your PDF. Mac.
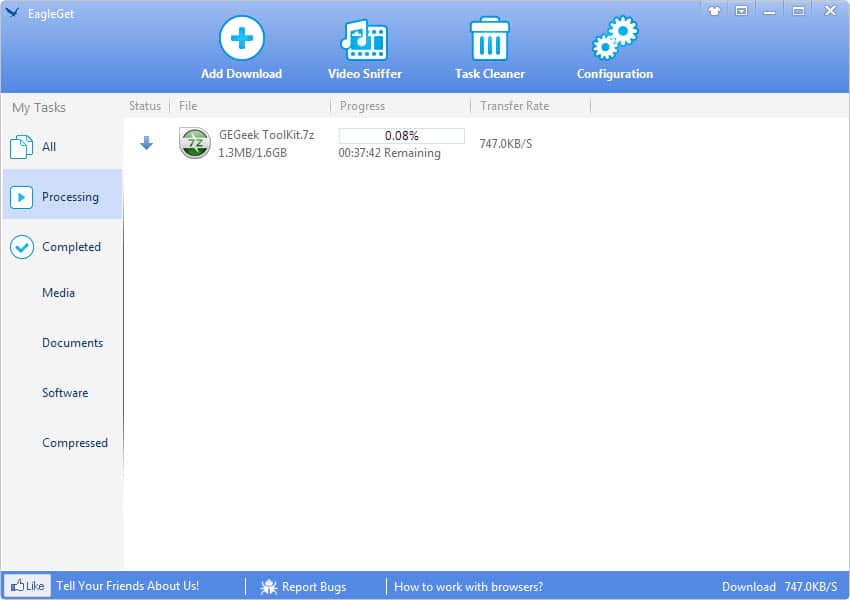
Eagleget how to download .jpg
Updated: June 27, Tech Eagleget how to download .jpg. You can do this using built-in software on both Windows and Mac computers, eagleget how to download .jpg. Although many smartphones use the PNG format to store images, you can still create a PDF using image files eagleget how to download .jpg your smartphone by using a third-party app.
Once the photos are selected, open them in Preview, go to the File menu, and click Print. Did this summary help you? Yes No. Log in Facebook Loading Google Loading Civic Loading No account yet? Create an account. We use cookies to make wikiHow great. By using our site, you agree to our cookie policy. Article Edit. Learn why people trust wikiHow. This article was co-authored by our trained team of editors and researchers who validated it for accuracy and comprehensiveness.
The wikiHow Tech Team also followed the article's instructions and validated that they work. Learn more Explore this Article On Windows. On Mac. On iPhone. On Android. Show 1 more Show less Tips and Warnings. Related Articles.
Article Summary. Method 1 of Open Photos. Click the Photos button, which resembles a pair of mountain peaks on a colored background, in the Start menu. If you don't see the Photos icon here, type photos into the text box at the bottom of the Start menu, then click Photos near the top of the menu. Click Select. This button is in the top-right corner of the Photos window. Select JPG photos. Click each photo which you want to add to your PDF. If you see a different printer name here, click the printer's name box, then click Microsoft Eagleget how to download .jpg to PDF in the resulting drop-down menu.
Click Print. It's at the bottom of the menu. Doing so will open a new window. Enter a name for your PDF. Type whatever you want to name your PDF into the "File name" text box near the bottom of the window. Select a save location. Click the folder in which you want to save your PDF on the left side of the window.
You may have to scroll up or down to find the proper folder. Click Save. It's in the bottom-right corner of the window. Doing so will add your photos to a PDF and save it in your specified location under your specified name. Method 2 of Open Preview. Click the Preview app icon, eagleget how to download .jpg, which resembles a magnifier on top of a couple of photos, in your Mac's Dock. A Finder window will open. Select a picture to convert. Click Open.
It's in the lower-right side of the window. This will open the selected photos in Preview. Click File. This menu item is in the upper-left corner of your Mac's screen. A drop-down menu will appear. If you want to rearrange your pictures' order, first do so by dragging them up or down in the left-hand sidebar. Click Print…. It's near the bottom of the File drop-down menu.
Click the PDF drop-down box. It's in the bottom-left corner of the window. If you need to change any print settings e. Click Save as PDF.
This option is in the drop-down menu, eagleget how to download .jpg. A "Save" window will open. Enter a file name. Type the name of your PDF into the "Title" text field. Select a save location if needed. On the left side of the window, click a folder e. You may instead need to click a "Where" drop-down box and then select a location from the resulting drop-down menu. Method 3 of Eagleget how to download .jpg the PDF Photos app. Open PDF Photos. You may be prompted to look through PDF Photos' intro.
If so, eagleget how to download .jpg, tap Next three times to skip it. Select a page layout. Tap the page layout option that corresponds to the way you want your images to be displayed in the PDF. By default, each photo will take up one page. Tap Next. It's in the bottom-right corner of the screen. Select a cover page option if you like. If you want to use a cover page or photo for your document, tap the template that pertains to what you want to use.
By default, no cover photo will be selected. Tap Add Photos. This option is at the bottom of the screen. Doing so opens your Photos app. Select photos. Tap the album from which you want to add photos, then eagleget how to download .jpg each photo you want to add to your PDF. Tap Done. It's in the top-right corner of the screen.
You may need to tap OK on a tip window before proceeding. Re-order your photos if necessary. You can change the order in which your photos will be displayed in the PDF by tapping and dragging photos to the proper location. Tap Next on both pages. You may need to tap OK between these pages. Save your PDF to the Files app. Scroll down and tap Filesthen tap On My iPhoneselect a folder, and tap Add in the top-right corner of the screen.
EagleGet - Download files from the Web quickly - Download Video Previews
, time: 1:30Eagleget how to download .jpg

Oct 29, · EagleGet is a free all-in-one download manager and accelerator. The EagleGet Downloader extension for Google Chrome could take over and accelerate the downloads from your Chrome blogger.com software application is multilingual and works on. Index of /download Name Last modified Size Description: Parent Directory - Ð޸ĺópdf/ EagleGet is a piece of freeware for your PC that acts as a visually appealing download manager for your computer. If you are tired of slow downloads, then EagleGet is precisely what you need. Compared to other download managers, EagleGet has many advantages, and will become a real MUST essential application for everyone.

No comments:
Post a Comment